Remote Admin Tools Windows 10
- After upgrade to windows 10 1809 version, I am unable to Install RSAT tools (Remote Server Administration Tools) Starting with Windows 10 October 2018 Update, RSAT is included as a set of «Features on Demand» in Windows 10 itself.
- Remote Server Administration Tools for Windows 10 (Build 10240) Is the RSAT for official Windows 10 release already available? The previous update installer still not working with this latest build.
In line with the November update for Windows 10, there is a new version of RSAT for Windows 10 available in the Microsoft download center. Gintama anime episode 1. There are both 32 and 64 bit versions available for downloading, and following is the relevant information for this latest update.
Remote Server Administration Tools for Windows 10 runs on both x86- and x64-based editions of the full release of Windows 10, Professional, Enterprise or Education editions. Download and install the version that matches the architecture of the computer on which you plan to install the administration tools. Use PowerShell to Install the Remote Server Administration Tools (RSAT) on Windows 10 version 1809. Mike F Robbins October 3, 2018 January 7, 2019 16. My computer recently updated to Windows 10 version 1809 and as with all previous major updates of Windows 10, this wipes out the Remote Server Administration Tools (RSAT).
Remote Server Administration Tools for Windows 10 includes Server Manager, Microsoft Management Console (MMC) snap-ins, consoles, Windows PowerShell cmdlets and providers, and command-line tools for managing roles and features that run on Windows Server Technical Preview.
Remote Admin Tools Windows 10 1903
Remote Server Administration Tools for Windows 10 can be used to manage roles and features that are running on Windows Server Technical Preview, with the following exceptions:
- DHCP Tools. Dhcpmgmt.msc is not available in this release of RSAT, but equivalent Windows PowerShell cmdlets are available.
- IP Address Management (IPAM) Tools. IPAM tools are not available in this release of RSAT.
- Network Policy Server Tools. The NPS console is not supported on a Windows client-based operating system, and will be removed from future releases of RSAT.
- Routing and Remote Access Tools. Routing and Remote Access Tools that are GUI-based cannot be used for remote configuration in this release of RSAT, but the equivalent Windows PowerShell cmdlets are available.
Supported Operating System
Windows 10
**Remote Server Administration Tools for Windows 10 can be installed ONLY on computers that are running the full release of Windows 10 Professional or Windows 10 Enterprise. or Windows 10 Education.** Remote Server Administration Tools cannot be installed on Windows RT, computers with an Advanced RISC Machine (ARM) architecture, or other system-on-chip devices.
Remote Server Administration Tools for Windows 10 runs on both x86- and x64-based editions of the full release of Windows 10, Professional or Enterprise editions. Download and install the version that matches the architecture of the computer on which you plan to install the administration tools. If you are not sure whether your computer is x86- or x64-based, see How to determine whether a computer is running a 32-bit version or 64-bit version of the Windows operating system.
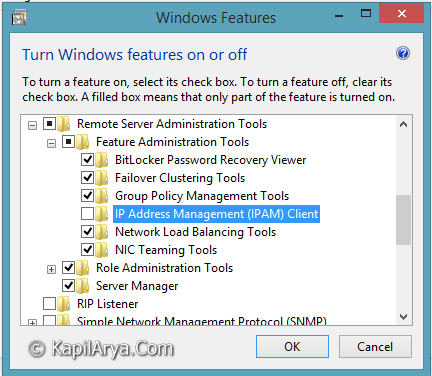
Remote Admin Tools Windows 10 1803
Remote Server Administration Tools for Windows 10 is available only in English (United States) for this release. If you are running Windows 10 in a language that is not English (United States), be sure that you have installed the English (United States) language pack before you install Remote Server Administration Tools. To install the language pack, on the Start screen, click Settings. Click Time and language, click Region and language, and then click Add a language. Click English, and then select English (United States). When you are finished, close the Settings dialog box.
IMPORTANT: Remove all older versions of Administration Tools Pack or Remote Server Administration Tools—including older prerelease versions, and releases of the tools for different languages or locales—from the computer before you install Remote Server Administration Tools for Windows 10. Only one copy at a time of Remote Server Administration Tools can be installed on a computer. If you have upgraded to Windows 10 from an older release of Windows, you will need to install Remote Server Administration Tools for Windows 10 on the computer; no earlier releases of Remote Server Administration Tools are still installed on a computer that you have upgraded to Windows 10.
Remote Server Administration Tools for Windows 10 includes support for remote management of computers that are running the Server Core installation option or the Minimal Server Graphical Interface configuration of Windows Server Technical Preview. However, Remote Server Administration Tools for Windows 10 cannot be installed on any releases or installation options of the Windows Server operating system.
Earlier releases of Remote Server Administration Tools (such as those for Windows 8.1) are not available--nor do they run--on Windows 10.
Server Manager is included with Remote Server Administration Tools for Windows 10; GUI-based tools that are part of this release of Remote Server Administration Tools can be opened by using commands on the Tools menu of the Server Manager console. To use Server Manager to access and manage remote servers that are running Windows Server 2008, Windows Server 2008 R2, Windows Server 2012, or Windows Server 2012 R2, you must install several updates on the older operating systems. For more information about requirements for using Server Manager to manage remote servers, see Manage multiple, remote servers with Server Manager.
To install Remote Server Administration Tools for Windows 10
IMPORTANT: You can install Remote Server Administration Tools for Windows 10 only on the full release of Windows 10 Professional or Windows 10 Enterprise.
- Download the Remote Server Administration Tools for Windows 10 package that is appropriate for your computer's architecture. You can either run the installer from the Download Center website, or save the download package to a local computer or share. If you save the download package to a local computer or share, double-click the installer program, WindowsTH-KB2693643-x64.msu or WindowsTH-KB2693643-x86.msu, depending on the architecture of the computer on which you want to install the tools.
- When you are prompted by the Windows Update Standalone Installer dialog box to install the update, click Yes.
- Read and accept the license terms. Click I accept. Installation requires a few minutes to finish.
NOTE: All tools are enabled by default. You do not need to open Turn Windows features on or off in Windows 10 to enable tools that you want to use.
To turn off specific tools
- On the desktop, click Start, click All Apps, click Windows System, and then click Control Panel.
- Click Programs, and then in Programs and Features, click Turn Windows features on or off.

- In the Windows Features dialog box, expand Remote Server Administration Tools, and then expand either Role Administration Tools or Feature Administration Tools.
- Clear the check boxes for any tools that you want to turn off. Note that if you turn off Server Manager, the computer must be restarted, and tools that were accessible from the Tools menu of Server Manager must be opened from the Administrative Tools folder.
Remote Admin Tools Windows 10 Mobile
- When you are finished turning off tools that you do not want to use, click OK.
To uninstall Remote Server Administration Tools for Windows 10
- On the desktop, click Start, click All Apps, click Windows System, and then click Control Panel.
- Under Programs, click Uninstall a program.
- Click View installed updates.
- Right-click Update for Microsoft Windows (KB2693643), and then click Uninstall.
- When you are asked if you are sure you want to uninstall the update, click Yes.
Answer
Reinstalling RSAT after upgrading the build of Windows 10
Indeed, there is such a problem. Each time when the Windows 10 build is upgraded, the RSAT files are deleted (the dnsmgmt.msc, gpmc.msc, dsa.msc, etc. removed from folder the %SystemRoot%system32). To restore administrative tools, you need to manually download and install the latest version of RSAT from https://www.microsoft.com/en-us/download/details.aspx?id=45520.This is by design restriction and somehow bypass it will not succeed. You always need to install the latest version of RSAT for your W10 build.
As you can see, the current version of RSAT at the moment is 1803 1.0 (May 2, 2018),
Microsoft requires that after upgrading the system, you must always delete the old version of RSAT and install the current version of the remote administration tools for your Windows 10 release (different versions of RSAT cannot be installed on the computer at the same time).
Can’t Uninstall RSAT (KB2693643) on Windows 10
In some cases, the old version of RSAT during the upgrade is uninstalled incorrectly (only a part of the snap-ins disappear). In this case, you must uninstall the update KB2693643 (this update contains the RSAT tools). However, if you try to remove the update via the Control Panel, you may receive an error:
An error has occurred. Not all the updates were successfully uninstalled
If you try to uninstall the update using WUSA from the command prompt (wusa /uninstall /kb:2693643), another error occurs:
Remote Admin Tools Windows 10 1803
Installer encountered an error: 0x8007005. Access is denied.
If you analyze the log file c:windowslogscbscbs.log, you can find that the uninstall error is due to the fact that the installer can’t delete the registry key: HKLMSOFTWAREMicrosoftFusionPublisherPolicyDefault v4.0_Policy.3.1.Microsoft.UpdateServices.Administration__31bf3856ad364e35.
This key must be removed manually:
Get-Item HKLM:SoftwareMicrosoftFusionPublisherPolicyDefaultv4.0_Policy.3.1.Microsoft.UpdateServices.Administration__31bf3856ad364e3514.0.0.0 Remove-Item
Then try again to remove the RSAT update using WUSA or DISM:
dism /online /remove-package /packagename:Microsoft-Windows-RemoteServerAdministrationTools-Client-Package-TopLevel~31bf3856ad364e35~amd64~~10.0.16299.2
You can get the full name of the RSAT package using the command:
DISM /Online /Get-Packages find 'RemoteServerAdministrationTools'
The update KB2693643 should be deleted successfully. After rebooting, you can install a new version of RSAT.
Missing DNS manage console in RSAT after Windows 10 upgrade
Remote Admin Tools Windows 10 1607
There was another problem: after reinstalling RSAT on the computer, the DNS management console (dnsmgmt.msc) is missing. To fix the problem, you can copy the files dnsmgmt.msc, dnsmgr.dll, DNSmgr.dll.mui from the another Windows 10 host and register the library: /hp-pro-4300-drivers.html.
regsvr32 c:windowssystem32dnsmgr.dll
Also you can install WS_1803 or WS2016 RSAT instead of WS_1709 RSAT.
In addition, the Microsoft website has an official KB article 4055558 (DNS manager console missing for RSAT client on Windows 10). The article states that to fix the problem on Windows 10 x64 you need to create two files:
installx64.bat
@echo off
md ex
expand -f:* WindowsTH-RSAT_WS_1709-x64.msu ex
cd ex
md ex
copy .unattend_x64.xml ex
expand -f:* WindowsTH-KB2693643-x64.cab ex
cd ex
dism /online /apply-unattend='unattend_x64.xml'
cd .
dism /online /Add-Package /PackagePath:'WindowsTH-KB2693643-x64.cab'
cd .
rmdir ex /s /q
unattend_x64.xml
<?xml version='1.0' encoding='UTF-8'?> <unattend xmlns='urn:schemas-microsoft-com:setup' description='Auto unattend' author='pkgmgr.exe'> <servicing> <package action='stage'> <assemblyIdentity buildType='release' language='neutral' name='Microsoft-Windows-RemoteServerAdministrationTools-Client-Package-TopLevel' processorArchitecture='amd64' publicKeyToken='31bf3856ad364e35' version='10.0.16299.2'/> <source location='.' permanence='temporary'/> </package> </servicing> </unattend>
You need to put the MSU file of RSAT in to the directory with the files and run the file installx64.bat. As a result, RSAT is resets and the DNS management console appears.