Autocad Dimension Settings
After you click New or Modify in the Dimension Style Manager dialog box, AutoCAD displays a tabbed New Dimension Style dialog box or Modify Dimension Style dialog box with a mind-boggling — and potentially drawing-boggling, if you’re not careful — array of settings.
- A dimension style (or dimstyle, for short) is a collection of drawing settings, called dimension variables (or dimvars, for short) in AutoCAD 2014, which are a special class of the system variables. If you do need to create your own dimension styles or you want to tweak existing ones, use the DIMSTYle command.
- How to make isometric dimension and text in AutoCAD. All I can say is that it is ridiculous to have to go through all this to set a dimension that the program should have applied automatically. After doing most of my work in Solidworks, this is a completely lame exercise to go through just to add a dimension. These are useful to.
- In this post we will look at a simple technique / way to change units from Inches to mm in AutoCAD. Many times when we install AutoCAD, we don’t specify in which units we want to install AutoCAD and ideally install with default settings.
- 4 Little-Known AutoCAD Dimensioning Tips. For adding tolerance in AutoCAD dimensions, you can create a new dimension style with tolerance values and settings. This dimension style containing tolerance values can be applied wherever tolerances are required.
Fortunately, the dimension preview that appears on all tabs — as well as on the main Dimension Style Manager dialog box — immediately shows the results of most setting changes. With the dimension preview and some trial-and-error setting changes, you can usually home in on an acceptable group of settings. For more information, use the Help feature in the dialog box: Just hover the mouse pointer over the setting that you want to know more about.
If you find the preview image hard to read in the Dimension Style Manager, New Dimension Style, or Modify Dimension Style dialog boxes, click and drag the right edge of the dialog box to increase the size of the preview image.
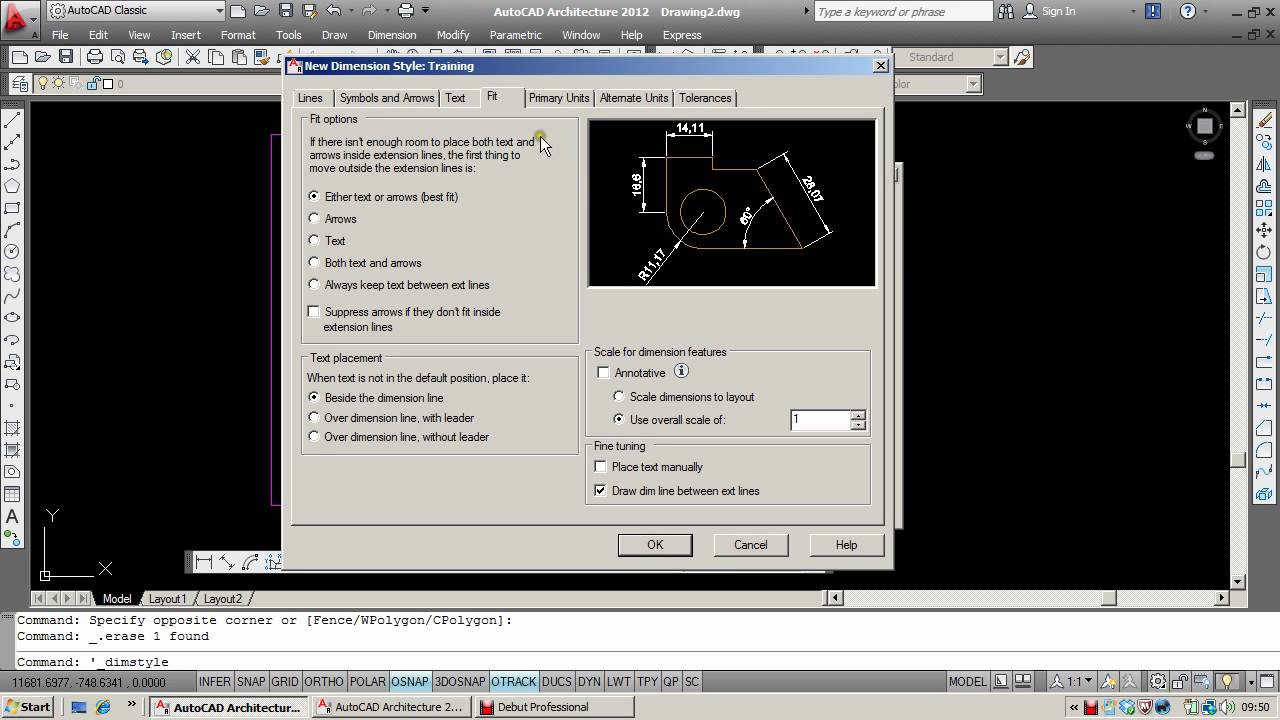
Before you start messing with dimension style settings, know what you want your dimensions to look like when they’re plotted. If you’re not sure how it’s done in your industry, ask others in your office or profession, or look at a plotted drawing that someone in the know represents as being a good example. A general rule that is helpful in virtually all aspects of life is to stick with the defaults unless you know specifically what you want to change and why.
When you have everything set the way you want it, click OK to close the Modify Dimension Style dialog box, and then click Close to exit the Dimension Style Manager. The new style is now current.
AutoCAD provides a whole range of dimensioning tools which can be used to quickly dimension any drawing without the need for measurement. Dimensioning in AutoCAD is automatic; lines, arrows and text are all taken care of by the dimension commands. AutoCAD dimensions are special blocks which can easily be edited or erased as necessary.
Following lines and arrows
The settings on the Lines tab and the Symbols and Arrows tab control the basic look and feel of all parts of your dimensions, except text.
Symbolically speaking
The settings on the Symbols and Arrows tab control the shape and appearance of arrowheads and other symbols.
A useful setting is Center Marks. Depending on which radio button you select, placing a radius or diameter dimension also identifies the center by placing a small center mark, or by placing center lines that extend just beyond the circle or arc, or none. The default is the tick mark, but many AutoCAD users prefer the line because normal drafting practice is usually to show center lines.
Tabbing to text
Use the Text tab to control how dimension text looks, which includes the text style and height to use and where to place the text with respect to the dimension and extension lines. In particular, note the Text Style drop-down list, which shows the text styles available in the drawing. Click the three-dot Browse button at the right end of the list to open the Text Style dialog box, and edit or create a suitable text style if one doesn’t already exist in your current drawing. The default Text Height in imperial units (0.180) is too large for most situations; set it to 1/8”, 3mm, or another height that makes sense.
You should define the text style for dimensions with a height of 0 (zero) in the Text Style dialog box. If you specify a fixed-height text style for a dimension style, the text style’s height overrides the Text Height setting in the New/Modify Dimension Style dialog boxes. Use a zero-height style to avoid the problem. A zero-height text style can be a real nuisance when placing text, which means that it’s almost mandatory to have at least two text styles defined: one for text and one for dimensions.
Getting fit
The Fit tab includes a bunch of options that control when and where AutoCAD shoves the dimension text if it doesn’t quite fit between the extension lines. The default settings leave AutoCAD in “maximum attempt at being helpful” mode. That is, AutoCAD moves the text, dimension lines, and arrows around automatically so that nothing overlaps. On rare occasions, AutoCAD’s guesses might be less than perfect. It’s usually easier to adjust the text placement by grip-editing the placed dimension, instead of messing with dimension style settings.
Dimension Settings Autocad 2019
Even at its most helpful, AutoCAD sometimes makes a bad first guess about how you want dimension text and arrows arranged. If you’re having problems getting the look you want, flip the arrows to the other side of the dimension lines by selecting the dimension and choosing Flip Arrow from the multifunction grip on the arrow.
Most important, the Fit tab includes the Annotative check box. Using annotative dimensions makes dimensioning go a lot more smoothly!
Autocad Dimension Style Download
The Use Overall Scale Of setting corresponds to the DIMSCALE system variable, and you’ll hear long-time AutoCAD drafters refer to it as such. If you’re using old-style non-annotative dimensions, this is where that number goes. It resizes text height, arrowhead sizes, and gaps accordingly. When Scale Dimensions to Layout is selected, DIMSCALE is automatically set to 0 (zero). When Annotative is selected, DIMSCALE is ignored, and a suitable scale factor is applied to each dimension when it’s created.
Using primary units
The Primary Units tab gives you highly detailed control over how AutoCAD formats the characters in the dimension text string. You usually set the unit format and precision, and maybe specify a suffix for unitless numbers, if it’s not clear from the drawing which units you’re using. You may also change the Zero Suppression settings, depending on whether you want dimension text to read 0.5000, .5000, or 0.5.
AutoCAD 2010 introduced an interesting tweak to dimension text: dimension subunits. If the main unit of measure on a drawing is meters, rather than have a bunch of smaller distances dimensioned as, say, 0.450, you could create a centimeter subunit so that any dimension of less than 1 meter would be shown in centimeters.
Other style settings
If your work requires that you show dimensions in two different systems of measure, such as inches and millimeters, use the Alternate Units tab to turn on and control alternate units. Alternate Units display both dimensions at a time. If your work requires listing construction or manufacturing tolerances, such as 3.5 +/-0.01, use the Tolerances tab to configure the tolerance format.
AutoCAD includes a separate TOLerance command that draws special symbols called geometric tolerances. If you need these symbols, you probably know it; if you’ve never heard of them, just ignore them. Search for the term Geometric Tolerance dialog box Guru randhawa songs download mp4. in the AutoCAD help system for more information.